Каким бы подкованным и опытным пользователем вы не были – всегда есть вероятность, что несколько недокументированных (или плохо документированных) команд, управляющих панелей, и приложений сумели просочиться мимо вас.
Вот несколько лучших скрытых трюков системы Windows, о которых действительно мало кто знает.
1. Win-X: Ваш новый любимый шорткат

Очень мало пользователей Windows пользуются этим крайне полезным универсальным шорткатом. Он запускает Windows Mobility Center – контрольную панель, которая появляется только в Windows 7 (и Vista). Центр мобильности содержит наиболее часто используемые параметры, например яркость, громкость динамиков, состояние батареи и беспроводного сетевого подключения. В зависимости от конфигурации системы в нем отображается несколько разделов, и еще несколько могут быть добавлены изготовителем ноутбука.
В Windows 8 назначение комбинации Win-X изменили – теперь она выдаёт список шорткатов к другим подкомпонентам ОС.
Открытие центра мобильности Windows
Откройте Центр мобильности Windows. Для этого нажмите кнопку Пуск, выберите последовательно компоненты Панель управления, Мобильный ПК и Центр мобильности Windows
2. Запишите каждый свой клик и нажатие на кнопку
Каждый, кто хоть раз помогал по телефону своему технически беспомощному родственнику сделать что-то на компьютере, знает, насколько тяжело бывает провести его через все шаги, чтобы он справился со своей задачей. Теперь Windows включает в себя инструмент под названием Problem Steps Recorder. Вы можете найти его в «Record steps to reproduce a problem» в меню Пуск Windows 7 или просто в «Steps Recorder» в Windows 8.
Запуск этого инструмента открывает очень простое диалоговое окно, в котором вы можете сделать по сути всего одну вещь – нажать Start Record. После этого Windows запишет все, что вы сделаете – движения мышью, клики, клавиатурные команды, и набранные символы. По окончании записи файл будет сохранён в HTML документ в ZIP-архиве, включая скриншоты каждого шага и описание к каждому из них.
Запись и сохранение действий на компьютере
1.Откройте средство записи действий по воспроизведению неполадок. Для этого нажмите кнопку Пуск и затем введите psr. В списке результатов щелкните psr.
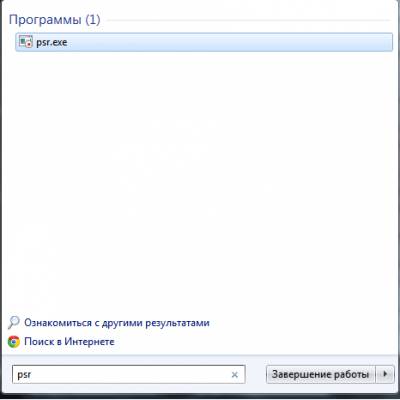
2.Нажмите кнопку Начать запись. На своем компьютере выполните действия, воспроизводящие проблему на этом компьютере. Запись можно остановить в любой момент и затем возобновить ее.

3.Нажмите кнопку Остановить запись.
4.В диалоговом окне Сохранить как введите имя файла и нажмите кнопку Сохранить (файл сохраняется с расширением имени файла zip).
5.Чтобы просмотреть записанную последовательность действий, откройте только что сохраненный ZIP-файл и дважды щелкните файл. Документ откроется в браузере.
3. Shift-Click в панели задач откроет ещё одну копию приложения
Зажмите Shift и кликните на иконку приложения в панели задач – и система откроет вторую его копию. То же самое можно проделать, щёлкнув правой кнопкой мыши на иконке и выбрав название приложения (как правило, третья строчка снизу списка). Это одинаково работает в Windows 7 и 8.
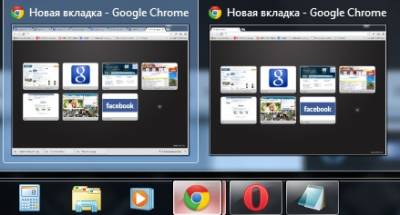
4. Прямая обработка скриншотов
Почтенная система Print Screen всегда была несколько чересчур замысловатой для регулярного использования. Новый инструмент Windows 7 Snipping Tool (Ножницы) позволяет вам делать скриншоты, обрезать и подписывать изображения – а затем выбирать, куда их сохранить. В довесок к Snipping Tool (Ножницы), Windows 8 предлагает ещё один апгрейд для Print Screen. Вместо нажатия на кнопку PrtSc нажмите Win-PrtSc – это сделает полноэкранный скриншот, а затем автоматически сохранит его в вашей библиотеке Изображений.
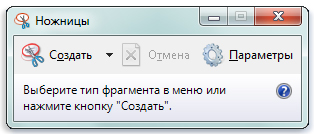
Выделение фрагмента
1.Откройте компонент «Ножницы». Для этого нажмите кнопку Пуск. В поле поиска введите Ножницы и затем в списке результатов выберите пункт Ножницы.
2.Щелкните стрелку рядом с кнопкой Создать, выберите параметр Произвольная форма, Прямоугольник, Окно или Весь экран и выделите требуемую область на экране.
Захват фрагмента меню
1.Для захвата фрагмента меню, например меню «Пуск», выполните следующие действия.
2.Откройте компонент «Ножницы». Для этого нажмите кнопку ПускИзображение кнопки «Пуск». В поле поиска введите Ножницы и затем в списке результатов выберите пункт Ножницы.
3.После запуска ножниц нажмите клавишу ESC и откройте нужное меню.
4.Нажмите сочетание клавиш CTRL+PRTSCN.
5.Щелкните стрелку рядом с кнопкой Создать, выберите в списке параметр Произвольная форма, Прямоугольник, Окно или Весь экран и выделите требуемую область на экране.
6. Используйте файловую историю для лёгкого создания бэкапов
Windows 8 добавила в свой функционал невероятно простую систему создания бэкапов, о которой мало кто знает — File History. Чтобы использовать её, просто подключите внешний накопитель, и Windows автоматически заархивирует файлы на него. При этом она сохранит старые версии файлов, так что если вы случайно запишите что-то поверх важного документа – вы всегда сможете его восстановить. Активируйте File History, введя его в строку поиска в Windows и выбрав Включить. Другое приложение, доступное в меню «Restore your files with File History» позволит вам восстановить утерянные данные.
История файлов регулярно архивирует версии файлов, хранящихся в папках "Документы", "Музыка", "Изображения", "Видео" и в папках рабочего стола, а также файлов из OneDrive, доступных автономно на компьютере. Со временем у вас будет полная история ваших файлов. В случае потери, повреждения или удаления исходных версий файлов их можно восстановить. Вы также можете просматривать и восстанавливать разные версии файлов. Например, чтобы восстановить старую версию файла (даже если она была удалена или потеряна), можно просмотреть временную шкалу, выбрать нужную версию и восстановить ее.
Восстановление файлов или папок
1.Прокрутите экран справа налево и коснитесь элемента Поиск. (Если вы используете мышь, переместите указатель в правый верхний угол экрана, затем вниз и щелкните Поиск.) После этого в поле поиска введите восстановление файлов и выберите вариант Восстановление файлов с помощью истории файлов.
2.В поле поиска введите имя файла, который нужно найти, или воспользуйтесь стрелками влево и вправо для просмотра разных версий папок и файлов.
3.Выберите файл или папку, которые нужно восстановить в исходном расположении, а затем нажмите кнопку Восстановить.
Чтобы восстановить файлы в расположение, отличное от исходного, нажмите и удерживайте кнопку Восстановить или щелкните ее правой кнопкой мыши, коснитесь пункта Восстановить в или щелкните его, а затем выберите новое расположение.
|  Главная
Главная 
 Регистрация
Регистрация  Вход
Вход